Por Prof. José Telmo
Microsoft Teams permite reunir rapidamente uma turma de alunos ou equipe de funcionários e iniciar aulas, conversas e apresentações rápidas e inclusivas, compartilhar e co-autorizar documentos com segurança e realizar iterações em projetos. Para personalizar o Microsoft Teams, adicione acesso rápido às observações compartilhadas, páginas da Web e aplicativos.
Pela sua versatilidade, a plataforma pode ser usada diretamente pela internet, através do endereço http://teams.microsoft.com, dispensando a necessidade de instalação. Basta ter um e-mail válido (de preferência, um e-mail do Outlook) para criar sua conta gratuita, ou baixar o aplicativo desktop no mesmo endereço. Ambas as versões possuem as mesmas funcionalidades.
Para convidados, por exemplo, o ideal é sugerir o uso da versão web, minimizando questões de instalação e recursos de máquina.
Há a opção para acesso via celular, mas este depende de aplicativo específico para o sistema, não sendo possível o acesso web de forma móvel.

Use as reuniões e chamadas para colaborar em tempo real a partir dos locais onde os usuários se encontram. O Teams simplificará seu acesso aos serviços do Office 365 e a aplicativos de terceiros para ser o novo centro de colaboração e comunicação.
O primeiro passo é compreender como se dividem as funções dentro da plataforma:
As equipes são uma coleção de pessoas, conteúdo e ferramentas que envolvem diferentes projetos e resultados dentro de uma organização.
- As equipes podem ser criadas para serem particulares e apenas para usuários convidados.
- As equipes também podem ser criadas para serem públicas e abertas, permitindo que qualquer pessoa dentro da organização participe).

Canais são seções exclusivas dentro de uma equipe para manter as conversas organizadas por tópicos, projetos e disciplinas específicas — o que funcionar melhor para a sua equipe! Os arquivos que você compartilha em um canal (na guia Arquivos) são armazenados internamente.
- Os canais são locais onde as conversas acontecem e onde o trabalho realmente é feito.
- Os canais podem ser abertos para todos os membros da equipe ou privados, caso preciso de um público-alvo.
- Os canais padrão são para conversas em que todos de uma equipe podem participar, e os canais privados limitam a comunicação a um subconjunto de pessoas de uma equipe.
- Os canais são mais valiosos quando estendidos com aplicativos que aumentam seu valor para os membros da equipe.
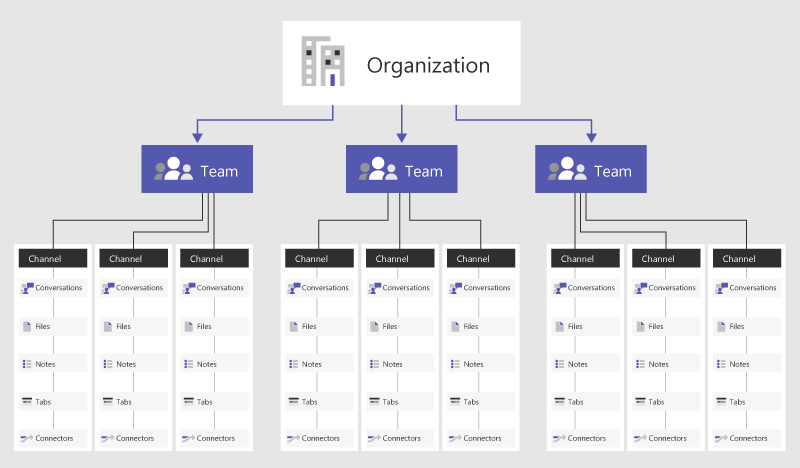
Criar uma equipe e adicionar pessoas
- Selecione Ingressar ou criar uma equipe > Criar equipe.
- Ao criar a equipe, na versão gratuita, você é indagado a
- Criar uma equipe a partir do zero.
- Criar uma equipe a partir de outra existente.
- Selecione Convidar outras pessoas para sua organização para convidar pessoas para a sua equipe.



Depois, será questionado a criar o tipo de equipe: Privado, Público ou Toda a Organização. Cada uma das opções contém uma característica dos envolvidos e sua forma de participação.

Dê um nome ao grupo e uma descrição

Depois, adicione participantes da organização para que façam parte da Equipe.

Detalhe: cada Equipe criada gera um canal automático chamado “Geral”, onde todos os integrantes podem participar e trocar informações. Para as necessidades de cada organização e Equipe, outros canais específicos podem ser gerados para acomodar necessidades ou participantes exclusivos e suas reuniões e arquivos.

Funções da equipe
Existem duas funções principais no Microsoft Teams:
- Proprietário da equipe – a pessoa que cria a equipe. Os proprietários de equipe podem tornar qualquer membro da sua equipe um coproprietário quando é feito o convite para a equipe ou a qualquer momento após ele ter entrado na equipe. Ter vários proprietários de equipes permite compartilhar as responsabilidades de gerenciamento configurações e associação de membros, incluindo convites.
- Membros da equipe – as pessoas que os proprietários convidam para ingressar na equipe.
Convide pessoas para a versão gratuita do Microsoft Teams para criar a sua equipe.
- Selecione Convidar outras pessoas para a organização.
- Você tem três opções:
- Copiar link: Crie um link e compartilhe-o onde quiser, como colar em um email.
- Convidar seus contatos: Convide pessoas da sua lista de contatos.
- Convidar por email: Envie um convite para qualquer endereço de email.

Adicionar canais para manter sua equipe organizada
- Selecione Criar mais canais.
- Adicione um nome de canal, uma descrição e selecione Adicionar para criar o canal.
Iniciar uma nova conversa em um canal
- Em um canal, digite uma mensagem para iniciar uma conversa.
- Mencione pessoas com o uso do @
- As pessoas podem responder diretamente a você.
Comece uma reunião em vídeo
- Dentro do canal criado, clique no ícone “Reunir agora” (foto) na base da tela.

- Você será levado para uma nova tela onde deverá inserir o nome da reunião, no topo da imagem de vídeo (foto).
- Você pode colocar o nome da disciplina
- Data em que está acontecendo
- Objetivo da reunião
- Depois, para entrar na sala, clique no botão “Reunir agora”.

- Na sala de reunião, como anfitrião (host), você terá um menu de funções na base da sua tela (foto). Com as seguintes possibilidades, em ordem:
- Tempo de reunião
- Ativar e desativar a Câmera
- Ativar e desativar o Microfone
- Compartilhamento (de tela ou janela de aplicativo)
- O menu de funções estendidas
- Sinalização (erguer a mão em reunião)
- Chat
- Participantes
- E o último botão, em vermelho, de encerrar a sua participação.

Compartilhando a tela e a exibição
- Clique em “Compartilhar”
- No menu inferior que surte, clique em compartilhar “Área de trabalho/Janela” (foto)

- Você terá como opções de compartilhamento (foto):
- Compartilhar a tela inteira de seu computador ou notebook;
- A janela de um aplicativo (já aberto, um Powerpoint, por exemplo)
- Uma das Guias abertas do navegador Google Chrome
- Quando selecionar, basta clicar em “Compartilhar”

- Para encerrar o compartilhamento de tela, basta clicar em “Parar” (na versão web) ou “Parar apresentação (na versão aplicativo), no topo da tela.

Gerenciar pessoas na reunião
Ao clicar no ícone “Participantes”, você pode exibir ou ocultar a lista de todos que estão na reunião, bem como convidar novos integrantes.
- O campo “Convidar alguém” permite que se chame um usuário já presente no grupo, pelo nome ou e-mail. (foto)
- Ou você pode convidar um participante, excepcionalmente, clicando no ícone de link e “Copiar informações de ingresso”.
- Detalhe: na verdade, o sistema não lhe fornece um link, mas um texto com link que deve ser colado em um e-email e enviado para o convidado.
- Aqui também é possível ativar o mudo de todos os participantes
- Excluir um participante (clicando nos menu (os 3 pontos ao lado do nome)

Já o chat permite a troca de muito mais que apenas texto:
- Pode-se compartilhar fotos, áudio, e arquivos (todos os arquivos trocados durante uma reunião pelo chat ficarão disponíveis na guia “Arquivos”, dentro do canal.
- O chat também ficará disponível e visível a todos os participantes uma vez que saiam do compartilhamento de vídeo.


Conversar individualmente com alguém
- Selecione Chat > Novo chat.
- Digite um nome e escolha uma pessoa.
- Digite uma nova mensagem e selecione Enviar.
Transformar um arquivo em uma guia para criar acesso instantâneo
- Vá para o arquivo desejado na aba “Arquivos”
- Selecione Mais… > Transformar em guia. ou selecione o arquivo e clique em “Transformar em guia”

Funções exclusivas da versão Business do Microsoft Teams:
- Visualizar o seu calendário
- Agendar reuniões
- Realizar gravações das reuniões
- Usar mais aplicativos
- Criar e gerenciar seminários e webinars para um grande número de pessoas
- Gerenciar contas de usuários no Centro de Administração do Office 365

Ampliando os conhecimentos na plataforma Microsoft Teams
Confira também a série de vídeos indicadas para que você dê os primeiros passos de sua aula online no Microsoft Teams:







